How To Create a Free Website with Free Domain and Hosting
Hey guys i was quite busy so i cannot post any posts from some time.today i am here to tell you how to create a website freely.
Yes, it’s possible. I’m going to show you how to create a free website with free domain and free hosting account. It’s completely free. No money is required. I did this when I was starting off in web design and development. I didn’t have an idea how to buy domain names nor pay for my web hosting package. The worst part was I didn’t know anyone who could take me through. I had to learn everything myself.
we need to sign up on two website click and start ...
1. FREENOM - https://www.freenom.com
2. 1FREEHOSTING - https://www.1freehosting.com
GET YOUR FREE WEBSITE
To create a website, you need a domain which usually costs around 12 – 15 dollars per year. You also need a hosting which usually costs around 10 dollars per month. With this tutorial, we’re going to get a free domain and a free web hosting.
Now, let’s begin:
GET YOUR FREE DOMAIN NAME
To get a free domain name, there are quite a number of websites to get them but the best of them that I’ve tried and still stick to is www.freenom.com. You should give it a try.
Visit http://www.freenom.com to create an account with them. After your account is created, login and go to domain panel and click on ‘add a domain’ Choose a domain name of your choice or learn how to choose the best domain name here. If it’s available, you’re good to go. Check ‘Free Domain’ and click next. Click ‘Use DNS for this domain’ and check ‘Use my own DNS Services’.
GET YOUR FREE HOSTING
After domain is set up, grab your free hosting from www.1freehosting.com. Visit www.1freehosting.com and register an account with them and login.
 After you have logged in, click on the hosting tab. Go down to click ‘Create new account’. Choose 1FreeHosting and click select. After it has loaded, check ‘Domain’. Now go back to www.freenom.com and copy the domain name you created. Paste the website address into the Domain www. space and click generate password to use your usual password or enter a new password, enter security capcha code and click ‘Create’. Wait for the account to be successfully created.
After you have logged in, click on the hosting tab. Go down to click ‘Create new account’. Choose 1FreeHosting and click select. After it has loaded, check ‘Domain’. Now go back to www.freenom.com and copy the domain name you created. Paste the website address into the Domain www. space and click generate password to use your usual password or enter a new password, enter security capcha code and click ‘Create’. Wait for the account to be successfully created.
click here to get your free hosting www.1freehosting.com
USE 1FREEHOSTING NAME SERVERS
Click on ‘Switch’ in the 1FreeHosting website where you have your free website details. Click on ‘Details’ and you’ll find your ‘Nameserver Details’.
Copy them (two of them) including the IP addresses and paste them each into your freenom DNS.
FINISHING UP
Under ‘Registration length’, you can choose up to 12 months which is by far the best. Type in the security capcha code you see and click ‘Next’. You should see ‘You have successfully added the domain name to your account!’.
OTHER KEY CONCEPTS
Now, you’re done. Your free website is up and running which you can share with your friends, but hey! There’s nothing in there so how do you get contents in there.
1.You can upload your coded html and css files through 1FreeHosting’s FTP (File Transfer Protocol)
2. You can use 1FreeHosting’s Website Builder under Website in your far right. Or
3. Install a Content Management System such as WordPress which is my favorite. So, with this tutorial, we’re going to install WordPress.
2. You can use 1FreeHosting’s Website Builder under Website in your far right. Or
3. Install a Content Management System such as WordPress which is my favorite. So, with this tutorial, we’re going to install WordPress.
INSTALL WORDPRESS
Go to your free website details on 1FreeHosting. On your far right, you’ll find Auto Installer under Website. Click on Auto Installer and choose WordPress. Type in your desired username and password that you’ll use to login and click on ‘Install WordPress’. You can visit your free website after a few minutes to see the default WordPress theme installed.
Click on ‘Manage’ in 1FreeHosting website details. This will lead you to the WordPress administrator login page.
Type in the username and password that you used to install WordPress. If you’re new to WordPress and want to know how to manage your website with it, visit the WordPress Tutorial Article. If you choose to buy your own domain name too, read this article on how to buy a domain name. Subscribe, and leave your comments below.



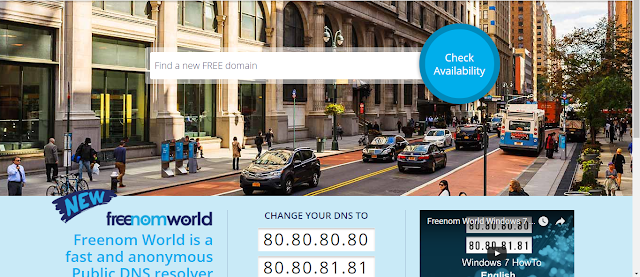
comment 0 comments
more_vert